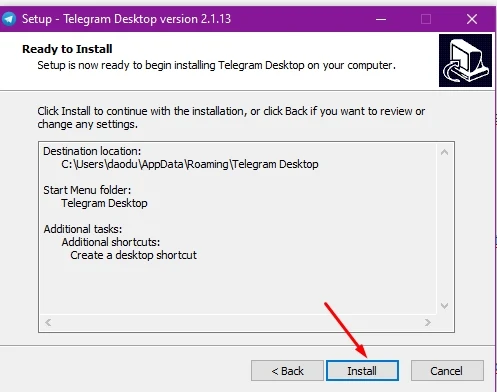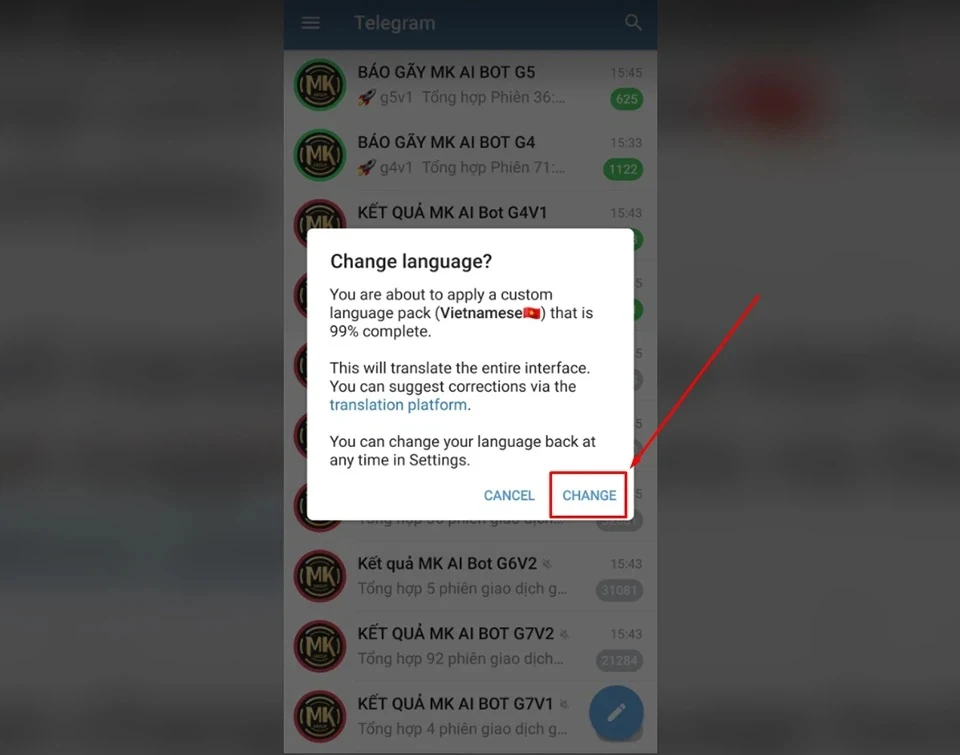Telegram có tiêu chuẩn cộng đồng cởi mở hơn hoặc không sử dụng tiêu chuẩn kép như Twitter, Facebook...do đó bạn có thể thoải mái hơn trong việc gửi hình ảnh hoặc video mà tại các nền tảng khác có thể bị cấm vì vi phạm một số tiêu chuẩn của ứng dụng.
Cùng với đó bạn có thể tham ra các nhóm hay tham khảo các trang trên Telegram để biết được các thông tin xác thực từ các sự kiện đang xẩy ra trên thế giới theo thời gian thực một cách khách quan không bị định hướng vì lợi ích địa chính trị. Ví dụ cần xem tin về Ukaraine có thể vào:
- Intel Slava Z
- Kênh Chiến sự Nga - Ukraine
- t.me/puzlevn
So với các nền tảng chat khác có lẽ Telegram còn thua thiệt ở 1 số tính năng hoặc giao diện nhưng nhắc đến mã hóa và bảo mật thì Telegram đứng thứ 2 có lẽ ko ai dám nhận thứ nhất.
+ Cấu hình đề nghị:
- MacOS: 10.11 trở lên, 64 bit.
- Windows: Windows 10 phiên bản 14316.0 trở lên.

Hướng dẫn tải và cài đặt Telegram trên máy tính laptop bằng file .exe
1. Tải phần mềm Telegram+ Tải Telegram cho Windows 32-bit.
Download
+ Tải Telegram cho Windows 64-bit.
Download
Nhấn vào nút Get Telegram for Windows nếu muốn tải phần cài đặt của phần mềm Telegram về máy, hoặc Portable version for Windows ( tải về phiên bản Telegram không cần cài đặt)
2. Cách cài Telegram trên máy tính - PC
Bước 1: Sau khi tải hoàn tất Telegram chúng ta tiến hành cài đặt, Telegram không hỗ trợ tiếng Việt nên bạn cứ lựa chọn tiếng Anh và nhấn OK. Sau khi cài đặt và đăng nhập hoàn chỉnh bạn có thể chuyển đổi sang Tiếng Việt sau.


Bước 1: Bây giờ thì bạn có thể sử dụng được phần mềm này sau khi cài Telegram trên máy tính rồi, hãy nhấn vào Start Messaging nhé. Bước 2: Điền số điện thoại của mình vào để tiến hành đăng nhập. Bước 3: Nếu đãn đăng ký tài khoản telegram bằng số điện thoại vừa nhập thì 1 mã code sẽ được gửi đến điện thoại của bạn với giới hạn trong phòng 2 phút, mở điện thoại ra và lấy mã gửi tới và nhập mã code vào nhé. Lần đầu tiên đăng nhập thường hay xẩy ra trục trặc đó là lỗi không có mã code gửi tới điện thoại và nếu bạn cos gắng đăng nhập nhiều lần liên tục mà vẫn không được thì tài khoản của bạn sẽ bị limit(khóa) trong vòng 24h và sau 24h bạn mới nên tiến hành đăng nhập lại. Mẹo: Bạn nên cài đặt tài khoản trên di động trước và đăng nhập sau đó mới đăng ký cho PC thì ngọt ngào hơn còn không cũng chẳng sao.
Hướng dẫn cài tiếng Việt cho Telegram
Lợi ích khi cài tiếng Việt cho Telegram: Các thao tác thực hiện trên Telegram nhanh chóng, dễ dàng hơn. Giúp nhiều đối tượng không biết ngoại ngữ có thể tiếp cận, sử dụng ứng dụng Telegram.Ứng dụng Telegram không có tùy chọn tiếng Việt trong mục cài đặt ngôn ngữ. Tuy nhiên, có một cách để bạn có thể mang lại giao diện tiếng Việt cho ứng dụng này.
Bước 1: Trên điện thoại hoặc máy tính, bạn hãy nhấn vào đường liên kết này:
https://t.me/setlanguage/abcxyz. Bước 2: Sau đó, trang web sẽ hiển thị giao diện như trong ảnh. Nếu trang web không tự động mở ứng dụng Telegram, bạn có thể ấn vào mục SET LANGUAGE ở trên trang. Bước 3: Trang web sẽ đưa bạn vào trong ứng dụng Telegram. Tại đây, bạn có hai lựa chọn. Nếu chọn mục CHANGE thì ứng dụng sẽ tự động chuyển sang giao diện hoàn toàn bằng ngôn ngữ tiếng Việt. Trong hình ảnh, bạn cũng có thể thấy rằng gói ngôn ngữ có thể áp dụng chính xác tới 99% trên toàn giao diện Telegram. Sau khi nhấn vào mục thay đổi ngôn ngữ, Telegram sẽ không có bất kỳ thông báo nào. Tuy nhiên, bạn sẽ thấy mọi thứ đã được chuyển từ tiếng Anh (trước đó mình dùng ngôn ngữ này) sang tiếng Việt ở ngay phần mở rộng. Bạn cũng có thể truy cập vào bên trong phần Cài đặt -> Ngôn ngữ để thấy rằng Telegram đã có thêm tùy chọn tiếng Việt bên cạnh các tùy chọn ngôn ngữ ban đầu. Nếu bạn muốn chuyển sang bất kỳ ngôn ngữ nào khác thì cũng có thể thay đổi ở ngay trong tùy chọn này.
Lưu ý: Hiện tại, Telegram cũng hỗ trợ chat trong giao diện Web như Facebook hoặc Zalo. Tuy nhiên, phiên bản web của nó vẫn chưa thể áp dụng gói ngôn ngữ tiếng Việt như trên. Nếu bạn muốn "Việt hóa" Telegram thì điều bắt buộc là phải cài đặt ứng dụng trên máy tính.