Nếu bạn không muốn cài đặt các phần mềm trên máy tính, thì bạn có thể sử dụng các trang web trực tuyến miễn phí để phóng to ảnh mà không lo vỡ hạt hoặc thay đổi kích thước ảnh mà không sợ giảm chất lượng ảnh.
Sau đây là một số trang web giúp bạn thực hiện được điều nói ở trên.
Phóng to ảnh mà không lo vỡ hạt
1. Waifu2x.udp.jp
Bạn truy cập địa chỉ http://waifu2x.udp.jp/ > nhấn Browse chọn ảnh lưu trên máy, hay dán URL trực tiếp của ảnh vào khung URL (dung lượng file tối đa 3MB). Tiếp theo, bạn tùy chọn mức độ nhiễu ở Réduction du bruit numérique tiếp là chọn tăng gấp 1,6 hoặc gấp đôi ở Mise à l'échelle.
Sau đó nhấn chuyển đổi và tải về.
Waifu2X sẽ trả về ảnh kết quả ở thẻ mới, bạn nhấn phải lên ảnh chọn Save Image As (hay nhấn Ctrl + S) lưu về máy.

2. Befunky.com

Bên cạnh khả năng phóng to ảnh, nó còn có một số công cụ chỉnh sửa để loại bỏ tiếng ồn từ hình ảnh.
3. Pixlr.com/editor
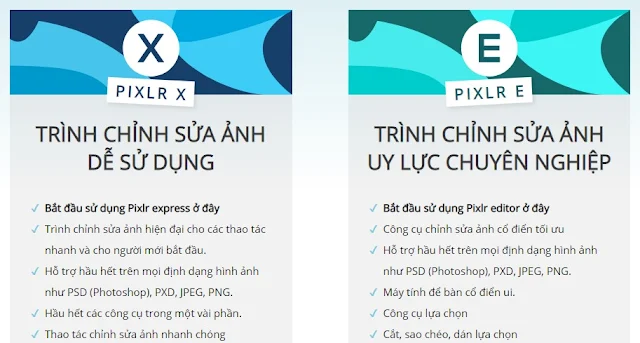
Dịch vụ online này thường được so sánh với PhotoShop Express và có một số tính năng tương tự để chỉnh sửa ảnh ngoài khả năng phóng to ảnh
4. Simpleimageresizer.com

Thay đổi kích thước ảnh mà không làm mất chất lượng ảnh là tính năng nổi bật của giải pháp trực tuyến này vì nó chỉ tập trung vào thay đổi kích thước ảnh mà không có các công cụ chỉnh sửa khác.
Như vậy là cũng quá đủ để bạn lựa chọn trong việc phóng to ảnh không làm vỡ hạt với chất lượng chấp nhận được.
Thay đổi kích thước ảnh online không làm thay đổi chất lượng ảnh
1. Resizeyourimage
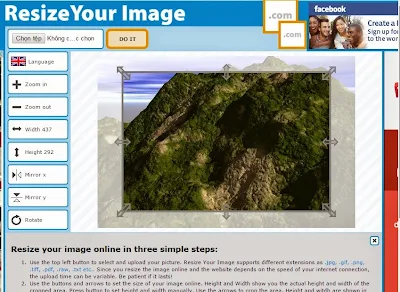
Khác với hai dịch vụ nêu trên, Resize Your Image đem đến cho bạn một cách thức thay đổi kích thước hình ảnh rất trực quan. Sau khi upload ảnh lên bằng cách nhấn Browse, hình ảnh của bạn sẽ hiển thị trong khung bên dưới. Bạn có thể phóng to hay thu nhỏ hình ảnh cho dễ quan sát bằng hai nút , nếu hình ảnh chụp theo phương đứng và bạn muốn xoay chiều của ảnh thì chỉ việc nhấn nút cho đến khi vừa ý.
Bây giờ bạn cần định kích thước cần thay đổi, bạn hãy nhấn nút Width để nhập vào độ rộng trong cửa sổ mới xuất hiện rồi nhấn OK và nhấn nút Height để nhập vào độ cao của kích thước mới. Khi đã thiết lập xong, bạn nhấn nút Resize your image để hoàn tất việc thay đổi kích thước ảnh rồi nhấn vào liên kết vừa hiện ra để tải ảnh về.
2. Image Optimizer
Với Image Optimizer, người dùng có thể dễ dàng thay đổi kích thước, nén và tối ưu hóa hình ảnh cho phù hợp cho các trang web, file đính kèm trong email hay các mục đích khác. Bạn tải hình lên với nút Browse… rồi chọn độ phân giải trong mục Optimization. Nhấn Optimize Now! khi đã thiết lập xong các thông số mong muốn.

3. Web Resizer
Mỗi khi một hình ảnh được tải lên, Web Resizer sẽ tự động thay đổi kích thước hình ảnh trong tích tắc và cho bạn biết kích thước của hình mới cũng như tỉ lệ nén hình. Nếu không hài lòng với kết quả này, bạn có thể tự thay đổi độ phân giải và màu sắc của bức ảnh cho đến khi ưng ý.

4. Dynamic Drive Image Optimizer
Dynamic Drive Image Optimizer giúp người dùng tối ưu hóa và nén các tập tin hình ảnh khác nhau để chia sẻ dễ dàng trên các mạng xã hội và blog. Bạn có thể cung cấp URL của ảnh hoặc tải lên từ máy tính. Tuy nhiên, một nhược điểm của dịch vụ là nó chỉ cho phép người dùng xử lý các hình ảnh dưới 300 kB.
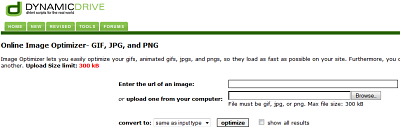
5. ShrinkPictures
Với ShrinkPictures, người dùng không chỉ thay đổi kích thước và nén hình ảnh mà còn có thể thêm hiệu ứng màu cho bức ảnh. Bạn thực hiện lần lượt 5 bước như trong hình. Ở mục 3 đánh dấu vào Apply an image Special effect rồi chọn Greyscale để phủ màu xám hoặc Sepia để phủ màu nâu cho ảnh. Cuối cùng nhấn nútResize để chuyển đến trang kết quả.

6. StanleyShilov Image Compression
StanleyShilov có giao diện hiện đại và đẹp mắt, người dùng chỉ cần chọn file và chọn tỉ lệ nén mong muốn. Lưu ý rằng độ nén cao có thể làm giảm chất lượng của hình ảnh.

7. Pixizer
Pixizer cung cấp cho bạn 2 lựa chọn: với thẻ Basic Options, bạn chọn từ các chuẩn sẵn có, nếu muốn các thiết lập chi tiết hơn, bạn chuyển qua thẻ Advanced Options. Cuối cùng nhấn nút Preview Image màu vàng để nhận ảnh kết quả.

8. Quick Thumbnail

Quick Thumbnail là một dịch vụ hay tuyệt cho phép bạn thay đổi nhanh chóng kích thước hình ảnh. Trước tiên bạn hãy nhấn nút Browse trong ô File để chỉ đến hình ảnh lưu trên máy tính cần thực hiện, nếu muốn thay đổi kích thước một tấm ảnh của trang web nào đó thì bạn hãy nhập đường dẫn của tấm ảnh đó vào ô URL. Tiếp theo bạn cần chọn phương thức thay đổi kích thước ảnh, Quick Thumbnail cung cấp cho bạn 3 cách sau:
- Resize by Percentage: thay đổi kích thước ảnh theo tỉ lệ phần trăm, bạn chỉ cần di chuyển thanh trượt qua trái hoặc phải để xác định mức độ thực hiện.
- Resize by Fixed Sizes: bạn có thể thay đổi kích thước ảnh bằng cách chọn một trong những kích thước định sẵn với đơn vị là pixel (chẳng hạn 32px, 75px, 100px, 250px, 500px, 750px).
- Resize by Standard Sizes: thay đổi theo kích thước chuẩn định sẵn. Nhấn vào mũi tên xổ xuống của ô none, bạn sẽ thấy có 3 nhóm kích thước chính đó là Icons, Web và Monitors. Trong mỗi nhóm lại có nhiều kiểu kích thước nhỏ, lớn khác nhau để bạn dễ dàng chọn lựa, ví dụ bạn có thể thực hiện để có được bức ảnh với kích thước chuẩn dùng để làm avatar, banner của trang web, làm wallpaper cho màn hình 15, 17, 19, 21 inch,...
Sau khi đã chọn xong phương thức thay đổi kích thước ảnh, nếu muốn tạo thêm hiệu ứng cho ảnh thì bạn hãy đánh dấu chọn một trong những kiểu hiệu ứng có sẵn trong mục Apply a filter như Greyscale, Sepia, Negative, Emboss, Blur, Sketch, Edge. Bây giờ bạn chỉ việc nhấn nút Resize it để thực hiện việc thay đổi kích thước ảnh.
9. Shrink Pictures

So với Quick Thumbnail, dịch vụ Shrink Pictures có vẻ đơn giản hơn giúp bạn dễ dàng thay đổi kích thước ảnh. Đầu tiên bạn nhấn nút Browse của mục Choose Picture or Photo to Shink để mở hình ảnh cần thực hiện.
Sau đó bạn chọn kích thước muốn thay đổi trong mục Select New Maximum Image dimension, tại đây bạn có thể chọn một trong những kích cỡ có sẵn theo đơn vị pixel hay theo tỷ lệ phần trăm, hoặc bạn cũng có thể nhập vào kích thước mình muốn theo đơn vị pixel tại ô Custom nhưng lưu ý kích thước tối đa là 1000px.
Nếu muốn thêm chút sinh động, bạn có thể áp dụng hiệu ứng Greyscale hoặc Sepia cho ảnh bằng cách đánh dấu chọn hiệu ứng và mục Apply an image Special effect. Bạn có thể chọn lựa mức độ chất lượng của hình ảnh sau khi thực hiện theo cấp độ Good, Better hoặc Best và sau cùng nhấn nút Resize để thay đổi kích thước ảnh và tải về.
